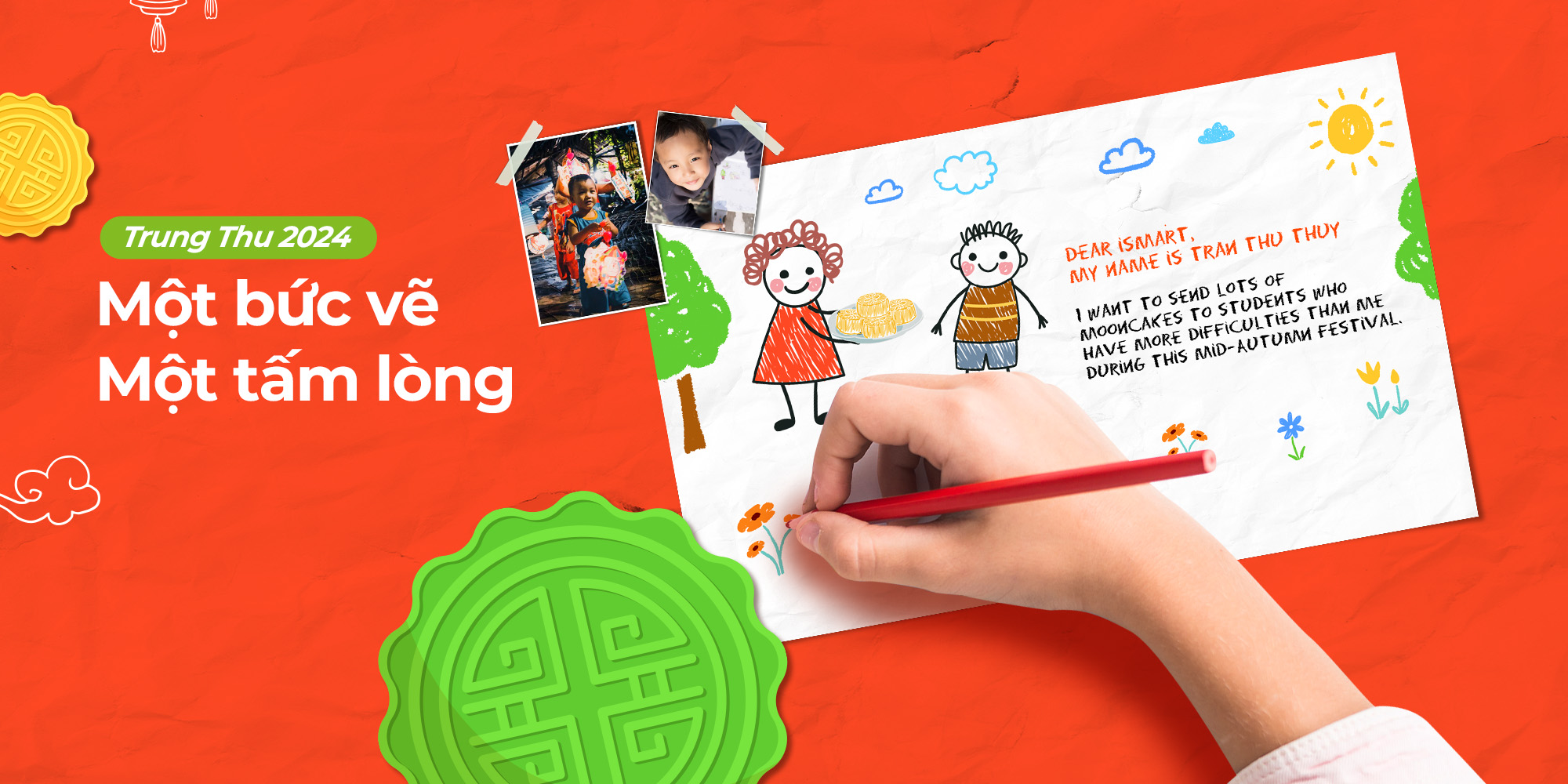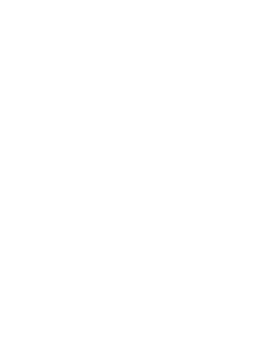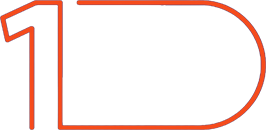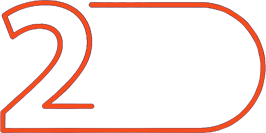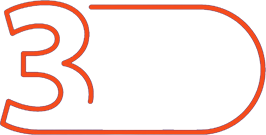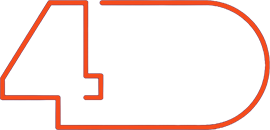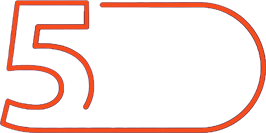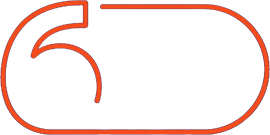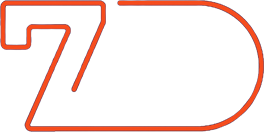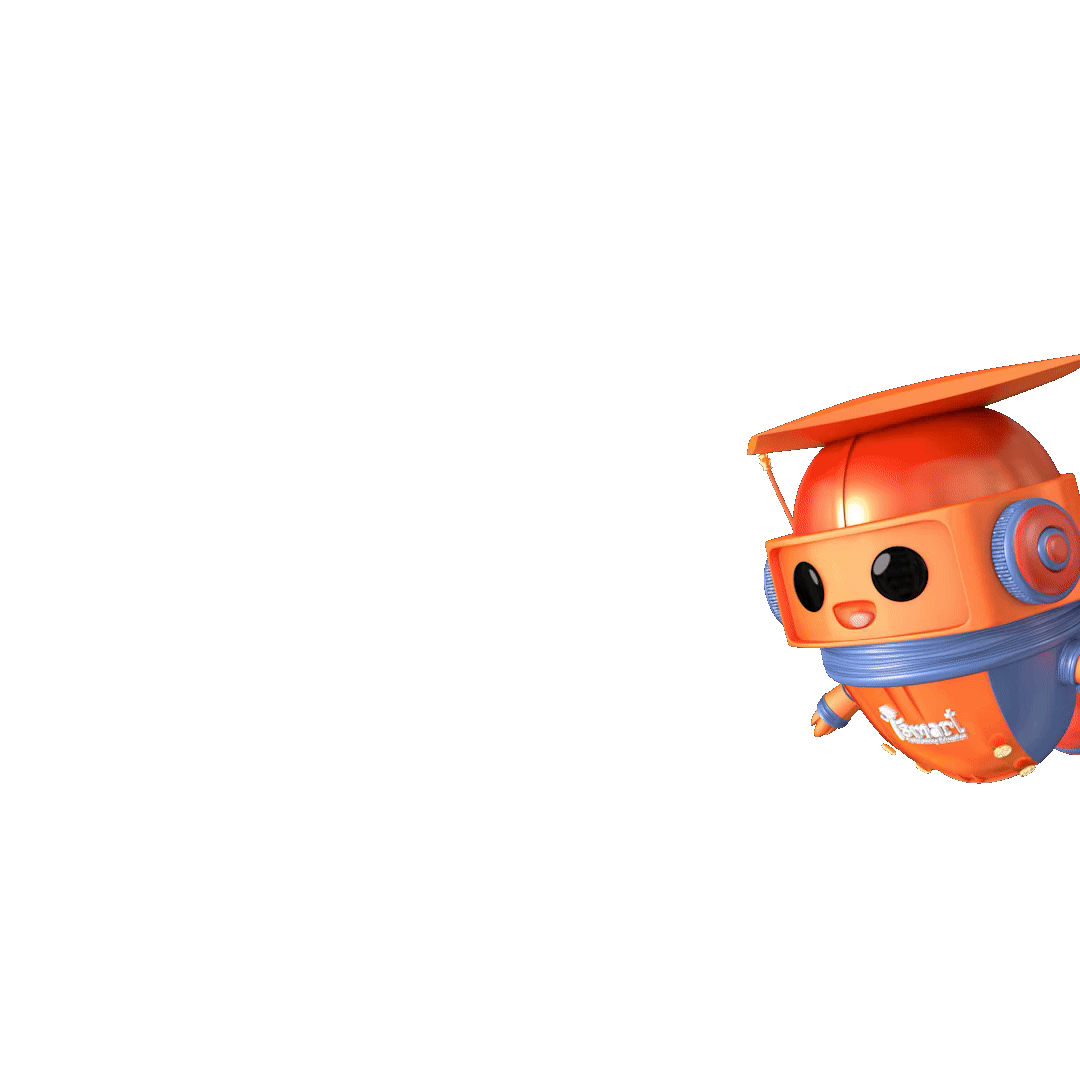360° iSMART
Thế giới đó đây nói gì về iSMART? Tại iSMART những hoạt động thú vị và nổi bật nào đang diễn ra? Khám phá ngay nào !
BỘ GIẢI PHÁP ĐA NỀN TẢNG
iSMART Education cung cấp linh hoạt chương trình dạy tiếng Anh qua môn Toán và Khoa học
HỆ SINH THÁI
CÔNG NGHỆ GIÁO DỤC TOÀN DIỆN
Đi đầu trong ứng dụng công nghệ thế giới và phương pháp sư phạm thế kỷ 21, iSMART Education đưa các giải pháp sáng tạo vào giáo dục mang đến cho học sinh Việt Nam những chương trình học và tài liệu học thuật chất lượng tốt nhất
6 LÝ DO
TRẢI NGHIỆM LỚP HỌC THỰC TẾ ẢO

Learning), phương pháp lấy học sinh làm trung tâm (Student-Centered),….
Nghiên cứu Giáo dục trường Đại học Sư phạm TP. HCM
Learning), phương pháp lấy học sinh làm trung tâm (Student-Centered),….
Mathematics Competition, Scientists Squad,…được tổ chức liên tục. Thông qua đó tạo ra môi trường giúp trẻ
phát triển đồng thời tư duy ngôn ngữ và tư duy logic.
tài Quốc tế.
-
1
100 Bài giảng số iDIGI
-
2
Bài giảng số iSMART được chứng nhận kiểm định
-
3
Các hoạt động ngoại khoá phong phú
-
4
Phòng học được thiết kế theo tiêu chuẩn của iSMART với thiết bị giảng dạy hiện đại
-
5
Các kỳ thi học thuật Quốc gia, quốc tế
-
6
Chất lượng giáo viên đạt tiêu chuẩn Quốc tế
Learning), phương pháp lấy học sinh làm trung tâm (Student-Centered),….
Nghiên cứu Giáo dục trường Đại học Sư phạm TP. HCM
Learning), phương pháp lấy học sinh làm trung tâm (Student-Centered),….
Mathematics Competition, Scientists Squad,…được tổ chức liên tục. Thông qua đó tạo ra môi trường giúp trẻ
phát triển đồng thời tư duy ngôn ngữ và tư duy logic.
tài Quốc tế.